
In addition this script will improve the tagger buttons themselves. It will even auto detect the proper port on which Picard is listening. It will detect whether Picard is running and will enable the tagger buttons if they are disabled. Now, click the Save button, and all the MBIDs will be saved into your music files.This script automatically enables the green tagger button on, which is used to send a release or recording to MusicBrainz Picard. You should end up with just the pertinent data displayed: Then, click the datum after MusicBrainz Release Id and click Delete to remove all data underneath. Then, click Delete until MusicBrainz Release Id is the first datum shown. Click to select the first line, in this case ASIN. Now, we want to delete all data that isn't of interest. You'll see that all shared information is displayed. Luckily it's not too difficult to save only the MBID.įirst, click Cancel and then select each file in the album using shift-click for a range selection or ctrl-click for individual items. However, we already have a number of these tags inside the music files, and I'm not interested in replacing them.
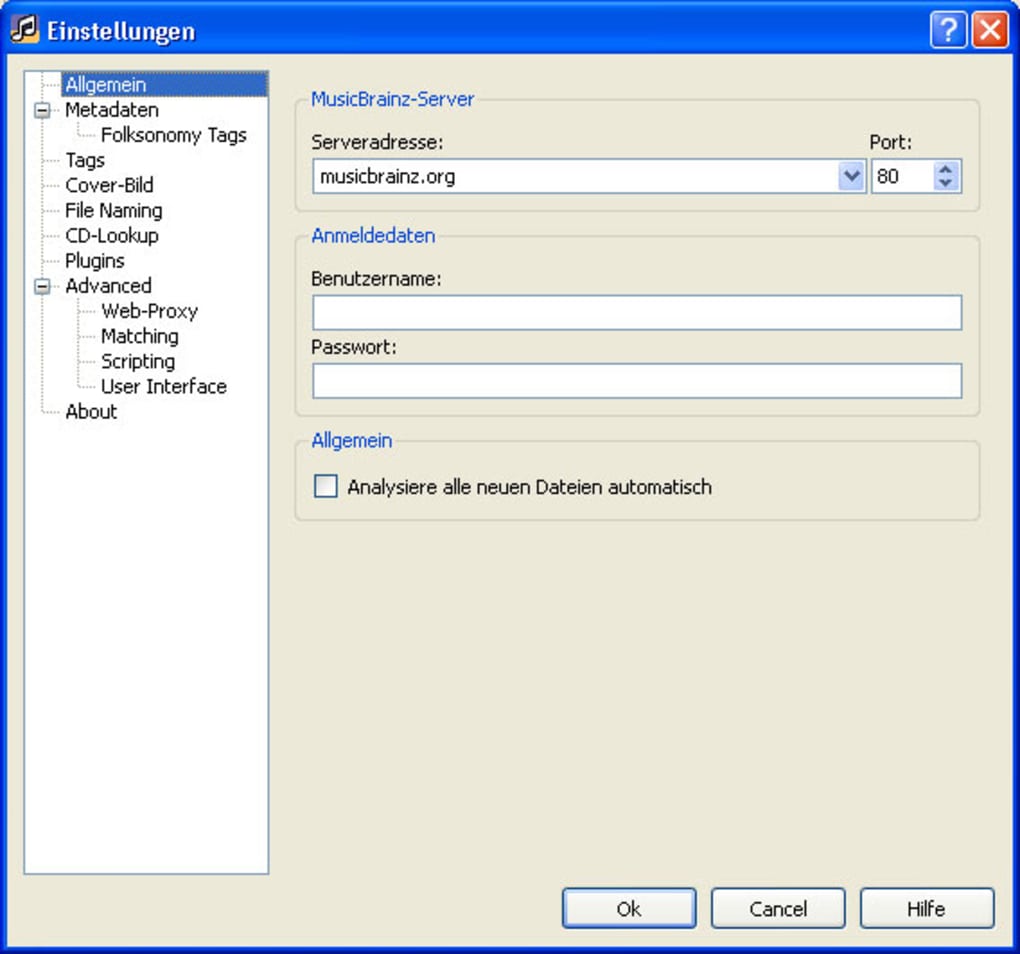
There's a lot of information there, which is useful. Pertinently, the MBID can be seen under MusicBrainz Release Id. If you click on any of the files and then click Details you can see all of the metadata found for that track on MusicBrainz: Now that the metadata for this release has been discovered, we can proceed to tagging the MBID. Picard now looks up the data for each file and shows it in the right-hand side: Now, click the Let It Bleed node and click Lookup. You want all of these tracks to be tagged in the same release, and that's what clusters are for. For instance Gimme Shelter features in many different releases of Let It Bleed and many, many other compilations. It is important you do it this way because, otherwise, the individual tracks will be looked up and may end up being tagged with different MBIDs for different releases. The files have now been recognised as being in one album. Deselect the file or click on the Unmatched Files node. if you have 'Unmatched Files' you must first cluster them. Don't press them! This is the first gotcha. If you click any individual file you'll see the Lookup button and other toolbar buttons all become enabled.

Here, I'll add in the Rolling Stones' Let It Bleed: You can either drag folders or files into the left-hand side space, or use the Add Files / Add Folder controls. When you start Picard you'll get a fairly empty UI:įirst, we add files for which we want to add the MBID to the left-hand side.
#USING MUSICBRAINZ PICARD INSTALL#
Picard is available for Windows, OS X and Linux so go download and install your copy first! Matching and clustering Furthermore, if you simply want to add MBIDs then you must follow a procedure to only store that information, otherwise other metadata may be overwritten. There are a couple of gotchas when using Picard, which need to be explained.

Picard works by fingerprinting your music files and looking up data online.
#USING MUSICBRAINZ PICARD HOW TO#
I thought I'd follow up on my previous list of reasons for tagging MBIDs with how to actually do it! The information that can be tagged includes MusicBrainz Identifiers (MBIDs). MusicBrainz maintain their own software, Picard, for tagging music files with information from MusicBrainz. They're useful for a number of reasons, including improving access to musical metadata you might not already have. MusicBrainz Identifiers identify musical releases, artists and more "musical entities".


 0 kommentar(er)
0 kommentar(er)
